
今日の400字はmp3DirectCutという編集ツールを使ってラジオ録音ファイルをバシバシカットする話。
CMをカットしたい。
曲を切り取りたい。
この程度ならカンタンなのです。
本件はwindows環境で、既にmp3DirectCutがインストールできている想定で説明します。
※参考までにバージョンは2.24ですが、他バージョンでも大差ないでしょう。日本語化パッチ適用済ですが、そうでない方は各自読み替えてください。
編集前に1か所だけ設定変更しよう

「メニュー」→「詳細設定」で「ナビ/視聴」の数値を下図のように変えておこう。
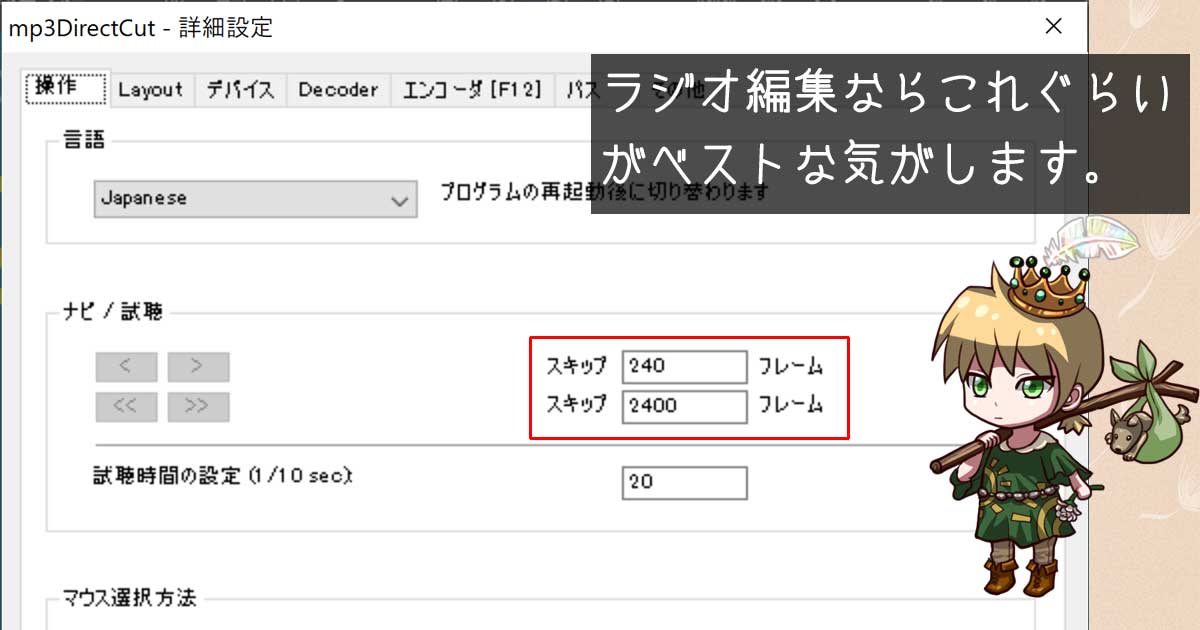
mp3DirectCutの詳細設定。スキップ幅はこんな感じ の図
これは早送り/巻き戻しの動く幅であり、上記設定値だとだいたい
> +10秒
< -10秒
>> +60秒
<< -60秒
となるので直観的に操作しやすい。
使うボタンは左下だけと心得る
ラジオ編集作業で必要となるのは再生ボタンを除けば、実はこの左下の領域だけで済むのだ。
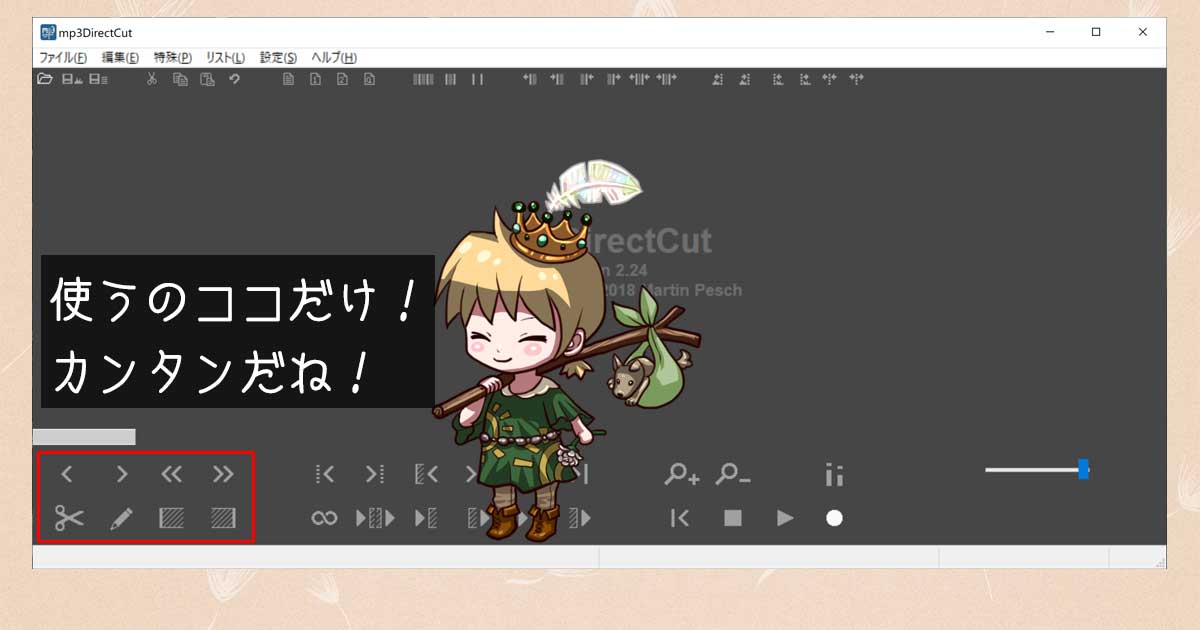
使うボタンはごく一部。カット作業だけならコレでいけるよ の図
では編集作業を開始しよう。
mp3ファイルをドラッグ&ドロップして開こう。
続いて![]() 再生ボタンをクリックして、編集ポイントまで
再生ボタンをクリックして、編集ポイントまで![]() 早送りしていこう。
早送りしていこう。

再生したら編集ポイントまで早送りしていこう。 の図
編集ポイント開始時に![]() 開始位置設定ボタンかBを押すと左上に[cue]と表示される。
開始位置設定ボタンかBを押すと左上に[cue]と表示される。

編集ポイントに入ったら開始位置設定ボタンをクリックしよう の図
そのまま編集ポイント終了まで![]() 早送りして、
早送りして、![]() 終了位置設定ボタンかNを押そう。
終了位置設定ボタンかNを押そう。

編集ポイントが終わったら終了位置設定ボタンをクリックして、チョキン! の図
このように選択領域の色が変わるので、![]() ハサミでチョキン。
ハサミでチョキン。
次も編集ポイントまで早送りして同じように「![]() 開始・
開始・![]() 終了・
終了・![]() チョキン」を番組最後まで繰り返す。
チョキン」を番組最後まで繰り返す。
最後は全体の保存で完了。
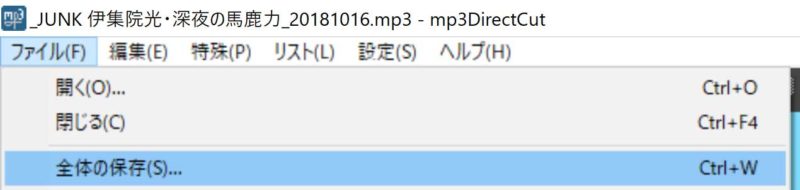
「全体の保存」でカット後のファイルを保存できるぞ の図

以上、カンタンだね!

【次回予告】さーて、次回の愚者小路さんは

愚者小路です。
次回はまた投資の話に戻り、アクティブファンドについて解説します。
信託報酬の違いは手間/手数によるものだとしみじみ分かる動画も見つけたので併せて紹介しましょう。

ありがとうございます。
次回もまた見てくださいね。
応援していただくとより多くの方にご覧いただけるし、投稿モチベーションも上がります。
↑いつもランキング向上にご協力ありがとうございます!
この記事を読んだ人はこんな記事も読んでいます
・・・なんて機能はないけれど、本件と関連が深い記事です。
もう1ページ、いかがですか?



















コメント